Notion est un outil de productivité puissant offrant des possibilités infinies pour organiser des informations et créer des pages et tableaux de bord visuellement attrayants. Avec un peu de créativité et d’attention aux détails, vous pouvez transformer votre espace de travail Notion en un environnement esthétiquement plaisant et visuellement impressionnant. Dans cet article, nous partagerons 8 astuces simples mais efficaces pour embellir vos pages Notion et créer un espace de travail visuellement attrayant. De la sélection des bons modèles à l’ajout de touches personnelles avec des icônes et des couleurs, nous vous guiderons à chaque étape. Que vous soyez un gourou de la productivité ou une âme créative, ces conseils éveilleront votre designer intérieur et vous laisseront inspiré. Alors, préparez-vous à transformer votre configuration Notion en un régal visuel impressionnant ! Au fait, si vous ne voulez pas commencer avec une page vierge, vous pouvez consulter notre sélection de modèles Notion gratuits.
Mise en Page & Pages
Commencez par établir une mise en page propre et organisée pour vos pages Notion, car c’est une étape essentielle pour créer un espace de travail esthétique et visuellement plaisant. Notion offre diverses fonctionnalités pour vous aider à atteindre l’apparence et la sensation désirées.
Colonnes
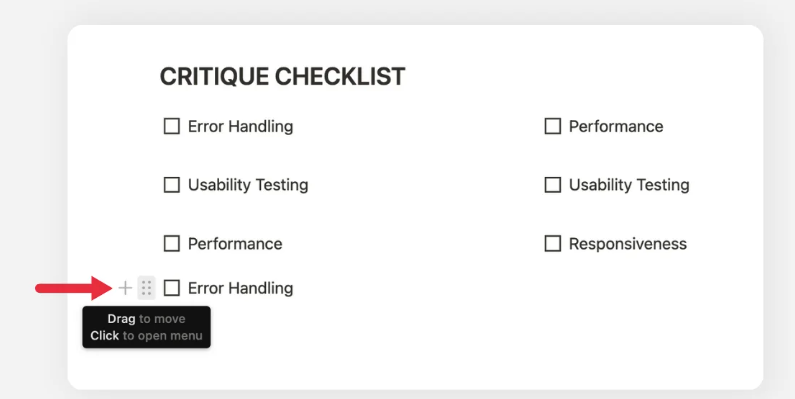
Pour créer des colonnes dans Notion, ajoutez simplement un nouveau bloc de colonnes ou faites glisser un bloc à gauche ou à droite d’un autre bloc jusqu’à ce que vous voyiez une ligne bleue verticale. Vous pouvez redimensionner les colonnes en cliquant et en faisant glisser la ligne grise verticale entre elles. Notez que les blocs de bases de données liées ne peuvent pas être déplacés directement dans des colonnes.
Taille du Texte
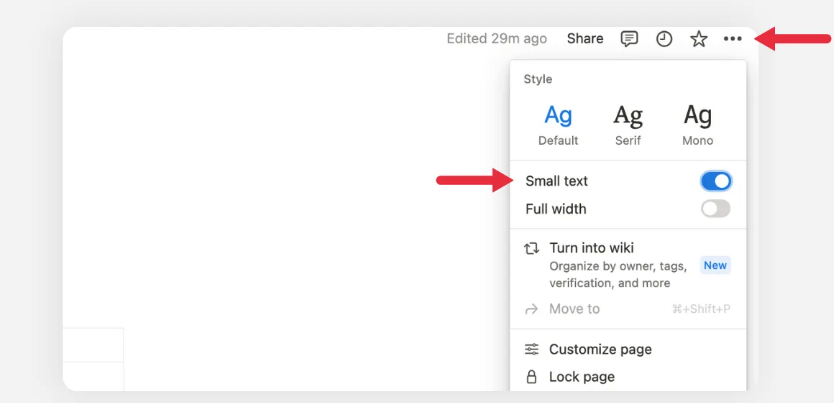
Bien que les tailles de texte personnalisées ne soient pas disponibles dans Notion, vous pouvez choisir entre la taille de texte par défaut et le petit texte. Pour activer le petit texte dans votre configuration esthétique de Notion, activez l’option Petit texte dans le menu de la page. N’oubliez pas que le zoom avant ou arrière sur votre page Notion dans le navigateur peut affecter la taille de texte perçue.
Alignement du Texte
Notion ne propose pas d’options d’alignement centré ou à droite pour le texte. Cependant, vous pouvez créer l’illusion d’un texte centré en ajoutant des espaces à gauche de votre texte jusqu’à ce qu’il paraisse centré. Gardez à l’esprit que cette solution de contournement peut ne pas rendre de la même manière sur plusieurs appareils, il est donc idéal pour une utilisation sur un seul appareil ou pour créer des tableaux de bord séparés pour des spécifications.
Largeur de Page
Notion offre deux options pour la largeur de page : largeur par défaut et pleine largeur. La largeur par défaut ajoute un espace blanc sur les côtés droit et gauche de vos pages. Pour rendre toutes les nouvelles pages esthétiques Notion en pleine largeur automatiquement, vous pouvez créer un modèle de base de données avec l’option de pleine largeur activée. Pour les pages en dehors d’une base de données, vous pouvez activer la pleine largeur individuellement. Les utilisateurs avancés peuvent également personnaliser la largeur de la page à l’aide d’extensions de navigateur tierces comme Notion Enhancer ou Stylish.
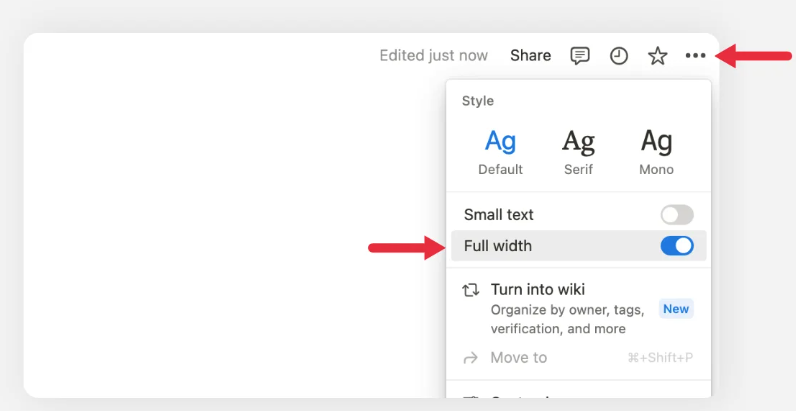
Options de Visibilité des Commentaires et des Backlinks
Pour maintenir une esthétique propre et sans encombrement, vous pouvez désactiver les backlinks et les commentaires au niveau de la page. Dans le menu de la page, cliquez sur Personnaliser la page et sélectionnez les paramètres suivants : désactiver les discussions de page de niveau supérieur, désactiver les backlinks et définir les commentaires de page au minimum. Ajustez ces paramètres en fonction de vos préférences de confidentialité.
Avec ces fonctionnalités de personnalisation de la mise en page et des pages dans Notion, vous créerez un tableau de bord Notion esthétique qui reflète vos préférences visuelles.
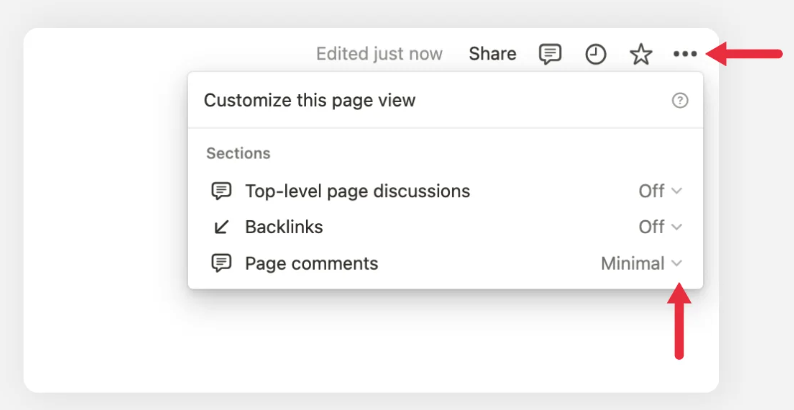
Polices Notion
Personnalisez votre texte en sélectionnant différentes polices qui résonnent avec votre style personnel et seront visuellement attrayantes. Notion offre une variété d’options de polices à choisir.
Notion propose trois styles de polices à choisir : Défaut, Serif et Monospace. Vous pouvez facilement changer le style de la police en cliquant sur les trois points horizontaux dans le coin supérieur droit de la page, en ouvrant le menu hors toile et en sélectionnant le style désiré. Expérimentez avec différentes combinaisons pour créer un look esthétique. Rappelez-vous, la simplicité est la clé, alors évitez d’utiliser trop de polices sur une seule page.
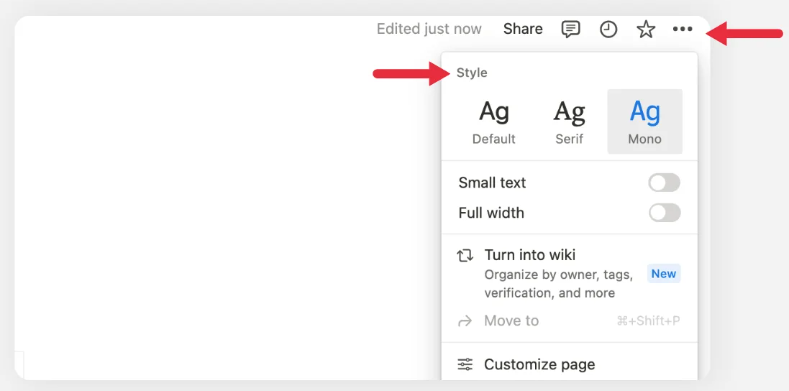
Polices Personnalisées Notion
Pour utiliser des polices personnalisées dans Notion, vous avez trois options principales :
- Vous pouvez utiliser des générateurs de texte fantaisie en ligne comme LingoJam pour convertir votre texte en divers styles, puis le coller dans votre espace de travail Notion.
- Essayez d’utiliser une extension de navigateur. Les extensions recommandées pour différents navigateurs incluent Fonts Changer pour Chrome, Edge et Brave, et Font Changer pour Firefox. Après avoir installé l’extension, accédez simplement au menu contextuel en cliquant sur son icône dans la barre de menu, ajustez la taille du texte et sélectionnez la famille de polices désirée parmi les options disponibles.
- Enfin, vous pouvez utiliser une extension de navigateur ou le raccourci clavier Notion CTRL+SHIFT+E pour convertir le texte en un bloc d’équation pour une apparence de police unique.
Avec ces méthodes, vous pouvez améliorer l’attrait visuel de votre configuration Notion avec des polices personnalisées.
Blocs d’Images
Améliorez l’attrait visuel de votre page Notion en ajoutant des blocs d’images. Que ce soit une photo captivante, une citation inspirante ou un diagramme informatif, les images peuvent rendre votre contenu plus engageant. Notion offre une intégration d’images transparente, vous permettant d’ajouter et de manipuler facilement des images dans divers formats. Vous pouvez créer des blocs d’images en cliquant sur l’icône “+” ou en tapant “/image”, puis télécharger des images depuis votre ordinateur, les intégrer à partir d’URL ou choisir parmi les photos de stock d’Unsplash. De plus, vous pouvez faire glisser et déposer des images dans des pages, des bases de données ou des champs spécifiques tels que Fichiers & médias, vous permettant de créer des galeries visuellement engageantes et d’incorporer des images dans le contenu.
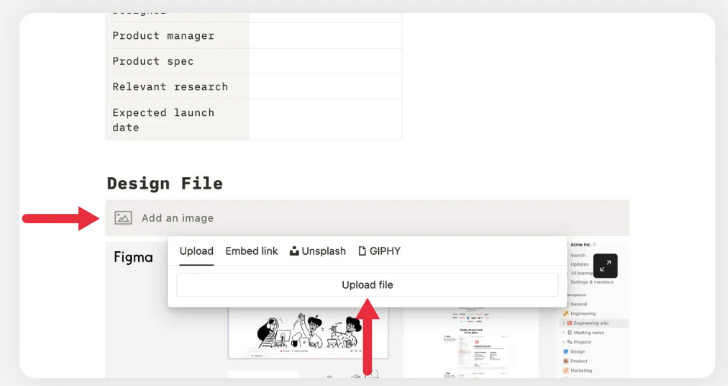
Diviseurs
Les diviseurs sont un moyen simple mais efficace d’ajouter une séparation visuelle et une hiérarchie à votre page Notion. Utilisez des diviseurs pour créer des sections ou pour mettre en évidence des informations importantes. Expérimentez avec différents styles de diviseurs, tels que des lignes, des flèches ou des designs personnalisés, pour correspondre à l’esthétique générale de votre page. Notion offre quelques méthodes pour créer des diviseurs horizontaux et verticaux :
- Pour les diviseurs horizontaux, vous pouvez utiliser le bloc Diviseur par défaut de Notion. Pour créer un bloc Diviseur dans Notion, créez simplement un nouveau bloc et appuyez trois fois sur la touche tiret [-].
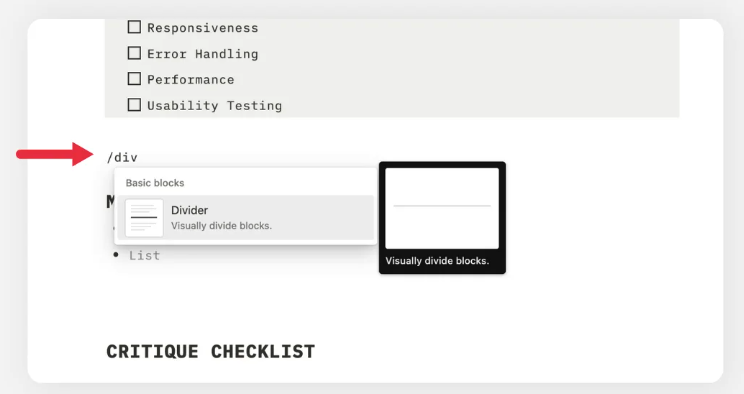
- Les diviseurs verticaux peuvent être créés en utilisant une astuce de bloc de citation. Ouvrez simplement votre page Notion souhaitée, créez un nouveau bloc de citation et appuyez sur “Entrée” à plusieurs reprises tout en maintenant la touche Maj enfoncée pour créer le diviseur. Ensuite, créez des colonnes des deux côtés du bloc de citation pour compléter le diviseur vertical.
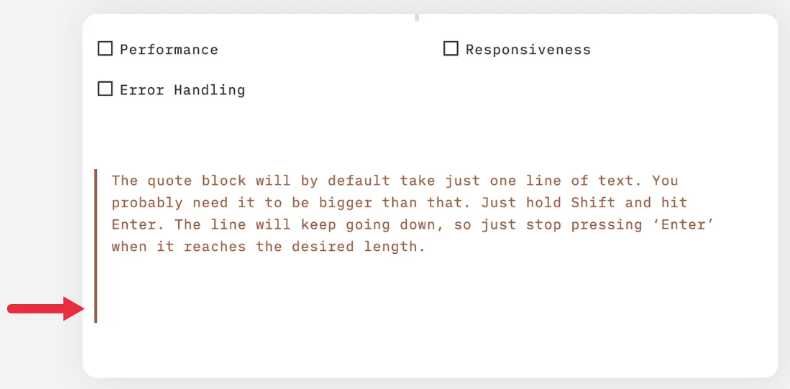
Veuillez noter que les options de personnalisation pour la couleur et l’épaisseur sont limitées avec cette méthode.

